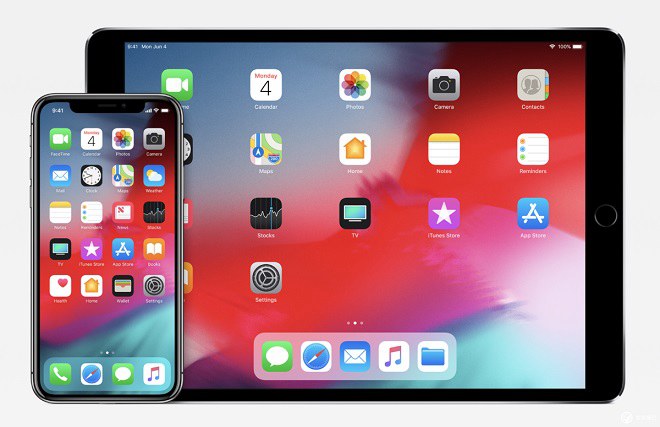热门看点:苹果iOS9与iOS8哪个好?iOS9与iOS8界面详细对比评测
相信已经有不少朋友接触过iOS9Beta了,对iOS9的用户界面也开始渐渐熟悉,不知道你找到iOS9和iOS8在UI方面的区别了吗?接下来就让我们看看iOS9在界面上的一些改进吧。
注:下文图片均采取左边iOS8界面,右边iOS9界面的排版方式。
 (资料图)
(资料图)
1.新字体

苹果在iOS9中使用旧金山字体取代了之前的HelveticaNue字体,旧金山字体会显得更锐利,可视性也更强,至于是否美观,就见仁见智了。
2.重新设计的播客应用


播客应用在iOS9中也进行了重新设计,新增加了一个“未播放”的标签,此外“我的播客”标签也从第一位移到了第二位,另外,“正在播放”的界面也进行了重新设计。
3.应用切换

应用切换采取了全新的卡片式翻页,一个应用预览卡片堆砌在另一个卡片上,卡片显得更大,同时推翻了iOS8中最近联系人的设计。
4.Spotlight/搜索

当你在主屏界面下拉呼出Spotlight的时候,你会发现iOS9的搜索框变成了圆角设计,还增加了语音听写的标识。

在iOS9的第一页屏幕向左滑动你还会发现专门为Spotlight而设的页面,在这里你可以看到Siri的建议联系人和建议应用,在此搜索框中你还可以进行体育比分,货币转换等搜索操作。
5.电池使用细节

电池信息细节查看被单独划分,进入设置-电池即可看到,点击细节查看你会发现在iOS9中可以查看每个应用在前台或者后台运行的电量使用情况。
6.相机应用

苹果对相机应用的界面进行了微调,闪光灯不再显示是否打开/关闭状态,只显示图标。开启的时候会显示橙色闪电,关闭则在闪电的基础上多一个“x”。HDR也采取了类似的调整。另外,HDR和倒计时拍照功能的图标位置也进行了微调。
7.返回键

在iOS9中,如果你从全新的Spotlight或者是通过横幅通知打开应用的话,左上角将会出现“Backtoxxx”的提示,点击即可返回上一个应用或Spotlight搜索界面。
8.分享界面

底部的操作按钮更大了,与此同时图标变得更亮,似乎跟背景更为融合。
9.Safari读者模式新选项

现在在Safari的读者模式中,你可以改变字体的大小,字体样式和背景。而在iOS8中,只能够改变字体大小。
10.Siri新界面

Siri界面迎来新的动画,底部的波动动画更明显,类似于AppleWatchSiri的风格。
11.设置中的搜索

在iOS9的设置应用中,用户可以通过顶部新增的搜索栏进行搜素,这样就可以更快速地进入目标设置页面。
12.键盘大小写切换

在iOS9中,当Shift键关闭,小写字符便会出现。当Shift键打开,大写字符便会出现。而在iOS9之前,即使Shift键关闭,大写字符也会呈现在屏幕上。
13.地图应用

当你点击全新的搜索栏,你就会看到附近的服务,这可以让用户更容易发现不同类别的“新大陆”。
14.听写界面

听写界面也有微调,如上图。
15.链接的分享选项

当你点击Safari中的地址栏,并选择URL,你会看到全新的分享按钮。
16.公共交通

iOS9的地图应用终于支持交通查询,支持查询的交通方式包括公交车,地铁甚至渡轮。
17.打印选项

iOS9的打印选项支持打印预览,还可以选择黑白打印。
18.圆角

iOS9其中一个值得注意的变化就是圆角的采用增多,包括通知,操作框等界面。
iPad的界面变化
iPad上的iOS9将提供一些独家的功能,例如多任务。因此下列的iOS9界面变化仅针对iPad。
19.SlideOver

在iPad上双击Home键,在多任务试图中选择一个应用,然后从屏幕右侧向左滑动即可执行SlideOver功能。这个时候你就会发现在当前应用下,屏幕右侧多了一个侧边栏窗口,而这个窗口内运行的就是第二个应用。跟SplitView不同的是,SlideOver并不允许用户同时操作两个应用程序,当你选择操作原来的应用时,通过SlideOver打开的应用将会被隐藏。
20.SplitView

SplitView分屏显示功能其实可以算是SlideOver功能的延伸,它可以将右侧屏幕的占比增加至50%,与之相对的左侧屏幕的比例也就会缩减至50%。SplitView可以说是真正意义上实现了分屏功能,用户在这一模式下可以同时进行两个任务的操作。
21.画中画

当启用画中画功能的时候,无论是FaceTime语音还是观看视频,按下Home键回到主屏幕的时候,这个视频小窗口不会消失,而是悬浮着继续播放。
22.全新的iPad键盘

快捷键加入,剪切、复制、粘贴这3个常用快捷键已经加入到iOS9的键盘当中了,只要你呼出键盘,你就可以看到它们。值得一提的是,iOS9的键盘会根据使用场景的不同,也就是在不同的应用中,会出现不同的快捷键。
- 小米米家智能晾衣机 Pro发布 可在米家App中自定义升降高度
- 峰米S5激光投影仪上架 峰米S5搭载了ALPD激光显示技术
- 新一代全景运动相机9月8日发布 影石ONE X2可拍摄360度全景视频
- 安克推6合1氮化镓桌面插座 新品拥有八重安全守护
- 雷军带货小米米家烹饪机器人 主锅采用三层复合不锈钢结构
- 苹果或发布儿童手表:该产品主要面向儿童和青少年人群
- 米家户外电源1000 Pro正式发布 内部电池包满足IP67防护等级
- 小米平板5 Pro 12.4新版本上市 通过德国菜茵硬件级低蓝光认证
- iPhone 14发布会录制现场图泄露 首先映入眼帘的就是全新的紫色配色
- 米家户外电源1000 Pro上架 新品内置1022wh超大容量
- 万魔推出首款空间音频降噪耳机 采用万魔自研的实时空间音频技术
- realmeC33新机预约来袭 机身将后置双摄 系列配色多达三款
- 小米平板5 Pro 12.4新版来了 小米平板5 Pro搭载骁龙870处理器
- ROG游戏手机6天玑至尊版等新机公开入网图 设计与此前爆料一致
- POCO M5系列正式发布 POCO M5s搭载联发科Helio G95处理器
- 小米宣传RedmiGPro游戏本锐龙版新品:使用RTX3060调校硬核
- iPhone 14 Pro将配备大电池:提升续航水平 抵消AOD息屏显示耗电量
- 微星强袭GE67HX游戏本外观鉴赏:A面为磨砂金属且LOGO显眼
- Redmi Note 12系列今年发布 可以在20分钟以内充至100%
- 一加王牌玩家限定礼盒开放预约 新品将在周五正式上市首销
- 彭博社:苹果已在讨论为iPhone14部分型号取消SIM插槽一事
- 已有十万人申购宏光MINIEV敞篷版新车 首批中签人数仅200名
- 华擎新主板首次启动时间曝光 因BIOS问题导致最长将花费400秒
- 爆料称iPhone14系列线下预售已启动 全新Plus型号意外现身
- 英伟达RTX30系列高端产品现最低售价 有型号放出数百美元折扣
- RedmiA1手机官方宣传海报等上线 新品确认将搭载大容量电池
- 五菱新能源将与ASF合作研发纯电物流车 产量目标为五年十万辆
- 华硕秋季新品发布会将至 slogan锁定视界超进化或主打屏幕表现
- 8K人文美食纪录片千年陕菜最新一季宣布将在23年春节开播
- 曝iPhone14Pro与其Max版显示屏顶栏将再现电池电量百分比功能
- 最新款ThinkPadP1隐士工作站官宣 Gen5移动版已在上半年发布
- 世界热点评!一文看懂MES系统的特点以及核心功能需求
- 世嘉宣布将在八日公开最新如龙游戏消息 相关预告片将准时登场
- 雷神新发T-Paper墨水屏产品 定位职场办公使用 手写功能丰富
- 速讯:小米推出智能枕头,259元能买好睡眠?
- 惠普上架白色款暗影精灵8Pro 系统预装Win11家庭版可DC调光
- 环球看热讯:小天才危险了!苹果或将推出千元儿童手表 就在几天后
- 报道称特斯拉已在蒙特利尔招募HR 工作职责为招聘大量员工
- 阿里正式发布通义大模型系列 并将其核心模型开源向全球开发者
- 荣耀CEO透露MagicBook旗舰新消息:将在下半年携新技术登场
- 真我软件总监:realmeUI4.0已进入最后评估 路线图即将发布
- 捷波朗推出新款真无线降噪耳机 外观仍为水滴形设计流畅简洁
- 小米12S Ultra相机包在第三方店铺上架 米粉出500元收购
- 鄱阳湖正式进入极枯水位:湖区通江水体面积仅310平方公里
- USB v2.0解锁隐藏属性:能实现非对称编码传输模式
- 今日调价!国内油价又迎新一轮调整:实现近四年来的首次五连降
- 弃燃油车日赚8亿!比亚迪利润暴增赢麻了:单车毛利近3.15万元
- IDC:中国二季度共出货30万台AR/VR头显 且后者占大部分比例
- 索尼首款APS-C电影机更多规格曝光 外观与FX3相似定价过万
- 实时:从Core Dump中提取CUDA的报错信息
- 大众新一任CEO表示将同时支持电动化与低碳内燃机汽车生产
- 谷歌高级副总裁发推文称:公司已在致力实现手机与卫星良好连接
- 海外零售网站出现Switch版BIOMUTANT游戏 写明十月开售
- 曝徕卡全新胶片相机将在下月到来 且还有更多新品将一同推出
- 【环球快播报】三星再遭黑客入侵 这次有客户资料被盗
- 每日快报!百万美元!国外有人抛售主机珍藏
- 世界微资讯!川普铁杆扎堆 争议App Parler上架Google Play
- 全球观点:ZOL科技早餐:华为mate50 Pro跑分曝光,小米平板新版本发布
- 【世界时快讯】悠启晴雨两用伞体验:360°旋转,一键自动开合,7级抗风不漏雨
- 最新消息:育碧:刺客信条幻影聚焦巴格达 杜李作品
- 讯息:自动驾驶卡车量产比拼,商业化仍面临困境
- 【天天速看料】倍思发布新一代 20W 氮化镓充电器:苹果 5V1A 大小,多彩配色
- 天天看热讯:疑似大疆Mavic 3 Classic外观图曝光 将采用单摄方案
- 环球新动态:小米推出米家智能枕,无感睡眠监测,众筹价259元
- 【全球热闻】小米会玩,米家智能晾衣机Pro来了,1199元可晾衣服
- 看热讯:火山引擎徐鑫:工程师如何与云原生共同成长
- 焦点快播:固态电池量产进程加速 全球首家超级工厂开启选址 投资额达80亿美元
- 环球观察:小米推出智能枕头,259元能买好睡眠?
- 雷神911X猎荒者游戏本正式上市 外观已换全新ID设计更加亮眼
- 威联通QHora系列路由器两款新品来袭:其处理器均为企业级
- XboxSeriesS开启限时下单减价活动 双手柄套装可立省三百元
- AMD新处理器R9-7950X跑分曝光 多核成绩可达到29649分
- GitHub官宣:因使用率过低将在本月底停用Trending趋势功能
- 三星玄龙骑士Ark显示器上架官网 下单更大方附送索尼PS5主机
- 诺基亚入门级新机C31将发售国行版 机身后置三摄续航有看点
- 2022款华硕灵耀Pro14酷睿版预告来袭 新品主打特色为轻薄便携
- 世界热头条丨【系统】realme UI 4.0还没有发布,适配计划先公布
- 徕卡首次展出LeicaCine1激光电视 具备双版本且重量大小一致
- Zenbook17FoldOLED国行版即将亮相 新命名为灵耀XFold
- RTX4080公版显卡实拍照曝光 全系新品有望在本月或下月推出
- 雷蛇Razer再发布KishiV2游戏手柄 可连接苹果手机玩更多手游
- 小米12TPro与Redmi新品外观图双双曝光 其摄像规格获得确认
- 英特尔发布官方视频演示ArcA770光追:表现可胜过Ampere
- 三星国行版GalaxyZFold4与Filp4开卖 前者将首发安卓12L系统
- ARM版Azure虚拟机已全面上市 各系列内存等配置均全部写明
- 全球速讯:MES系统核心功能之如何打造透明化工厂?
- 峰米公开旗舰投影S5新品参数 能实现4K解码还可低分贝运行
- ROG 6天玑至尊版正式上架 新机搭载天玑9000+旗舰处理器
- 弥补遗憾!OPPO Find X6影像质变:使用1英寸左右的怪兽级大底
- 微速讯:vivo这支“猫片”,让我嗑起了喵星人的爱情
- 简讯:九号平衡车新款 mini PRO 2 官宣,9月6 日发布
- 世界快消息!小米预热新款户外充电设备:这次,我们整了个“大”的
- 荣耀X系列全球用户突破一亿大关 系列九周年纪念作即将发布
- Redmi G Pro游戏本锐龙版狂暴调校:双烤1小时都不降频
- 小米生态户外电源预热:新款设备将具有一度电的大容量
- 环球快播:卖了5年才放弃!苹果旧款手表停产前夕全球疯卖:可惜中国人不傻
- 当前热门:智能手表太内卷了,出门问问TicWatch GTH 2入手体验!
- 小米手环7Pro将迈向国际市场 变体型号为M2141B1 认证齐全
- 宏光MINI EV敞篷版实车亮相 该车的软顶敞篷机构可半自动开闭
- 天天最资讯丨阿里云机器学习PAI开源中文NLP算法框架EasyNLP,助力NLP大模型落地
新闻排行
-
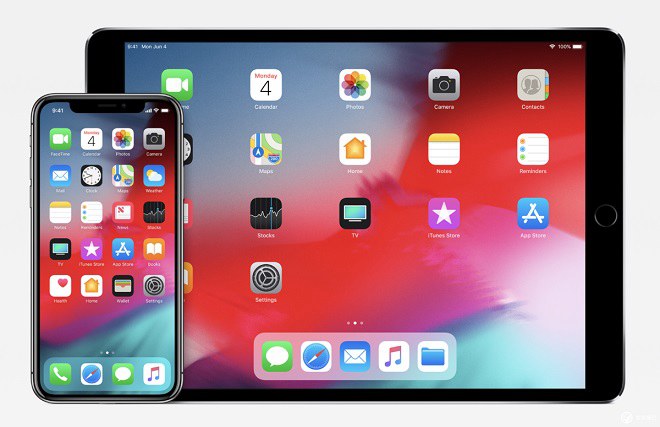 天天观天下!iOS12更新了哪些新功能?12个苹果iOS 12新功能特性汇总解答
天天观天下!iOS12更新了哪些新功能?12个苹果iOS 12新功能特性汇总解答 -
 当前短讯!华为手机怎么给短信加密?华为手机加密短信方法
当前短讯!华为手机怎么给短信加密?华为手机加密短信方法 -
 【当前独家】魔声耳机怎么查真伪 魔声耳机真假辨别教程区分正品与A货
【当前独家】魔声耳机怎么查真伪 魔声耳机真假辨别教程区分正品与A货 -
 焦点资讯:超薄手机有哪些 2014年超薄智能手机排行榜
焦点资讯:超薄手机有哪些 2014年超薄智能手机排行榜 -
 要闻:iphone11 pro max尺寸是多少?
要闻:iphone11 pro max尺寸是多少? -
 环球播报:手机变慢的原因是什么?揭秘手机变慢真正元凶
环球播报:手机变慢的原因是什么?揭秘手机变慢真正元凶 -
 世界速讯:便携式wlan是什么功能?手机便携式wlan热点是什么意思?
世界速讯:便携式wlan是什么功能?手机便携式wlan热点是什么意思? -
 【天天播资讯】itunes如何进行数据同步 itunes数据同步方法教程
【天天播资讯】itunes如何进行数据同步 itunes数据同步方法教程 -
 世界即时:华为手机打开移动数据却无法上网怎么办?
世界即时:华为手机打开移动数据却无法上网怎么办? -
 环球时讯:在美国购买iphone5s多少钱 在美版iPhone5S购买注意事项
环球时讯:在美国购买iphone5s多少钱 在美版iPhone5S购买注意事项
精彩推荐
- 世界微资讯!都2022年了,你真该体验一下折叠屏了!
- 世界快资讯丨火山引擎数智平台VeDI,以数据驱动企业数字化增长
- 世界新动态:探索生物医药发展之道,新华三举办2022新华三生物医药应用分享会
- 每日时讯!曙光算力服务 综合价值力位列榜首
- 当前热文:6399元,小米米家户外电源1000 Pro上架,28万mAh
- 【环球快播报】三星再遭黑客入侵 这次有客户资料被盗
- 最新消息:育碧:刺客信条幻影聚焦巴格达 杜李作品
- 世界微资讯!川普铁杆扎堆 争议App Parler上架Google Play
- 每日快报!百万美元!国外有人抛售主机珍藏
- 全球观点:ZOL科技早餐:华为mate50 Pro跑分曝光,小米平板新版本发布
超前放送
- 全球热资讯!华为手机打不开我的...
- 【全球聚看点】2015.11.24小米新...
- 今头条!诺基亚Lumia 1020拍照...
- 简讯:ipad如何下载免费软件?ip...
- 小米米家智能枕:枕芯放置有压电...
- 精选!华为ascend p2如何 华为...
- 新动态:苹果iPhone 11三款机型...
- 苹果iPhone14Pro实机曝光 外观...
- 全球热点评!华为p9和华为mate8...
- 当前时讯:htc one m8手机做工...
- 全球新动态:vivo X7 Plus做工...
- 全球聚焦:华为手机发烫怎么办?...
- 全球观热点:中国电信苹果iPhone...
- 重点聚焦!2013热门盘点:盘点201...
- 全球观点:华为荣耀play3如何升...
- 【独家焦点】安卓手机如何成功登...
- 全球资讯:魅族MX5怎么样?史上...
- 环球观察:手机感应器有什么作用...
- 天天热资讯!新一代5系列iPhone5...
- 雷柏MT510PRO航海日记版键盘:新...
- 【世界独家】苹果ios7.0.6越狱后...
- 【全球新要闻】手机漫游费是什么...
- 环球观速讯丨华为畅享6怎么样?...
- 焦点热文:联想ZUK Z2和ZUK Z2...
- 焦点热议:小米和魅族哪个好?小米...
- 热门看点:苹果iOS9与iOS8哪个好...
- 环球讯息:sim卡有什么不一样?Na...
- 集邦咨询:NAND市场库存已饱和至...
- 世界时讯:麦芒8和麦芒7哪款好 ...
- TicwatchGTH2新品发布 表盘为方...
- 世界热消息:realmev3值得购买吗...
- 焦点观察:16GB版iPhone6S如何正...
- 【世界时快讯】华为荣耀4A怎么样...
- 全球即时:荣耀Play4和荣耀Play4...
- 世界微速讯:2014国产手机前十名...
- 雅马哈推出最新款E-Vino电动踏板...
- 顺丰将在50城展开派件上门服务 ...
- RTX3090Super显卡曝光 GPU-Z测...
- 华硕预热无畏Pro2022笔记本配置...
- 理想汽车服务中心人员回应市场传...
- 即时:Apple Watch Pro将配备...
- 传苹果iPhone14系列新机备货进度...
- 2023款极星2原型车被曝光 前格...
- iPhone14Pro屏幕开孔转换视频流...
- HKC T2752Q显示器预售来袭 屏...
- 彭博社记者称苹果14Pro及更高机...
- 小米平板5 Pro新款今天正式发布...
- 三星电子证实现下正在开发卷曲/...
- 世嘉:Xbox版英雄不再3游戏将在...
- 小米米家100W太阳能板今日发布:...