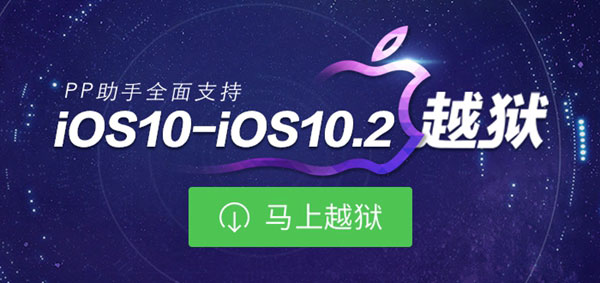看点:iPhone小圆点手势功能使用技巧 辅助触点设置详解
什么是“小圆点”---
“小圆点”实际上叫做“Assistive Touch”,它能帮助我们大大的减少按键的使用频率。由于早期iPhone的Home键经常失灵,更换按键又需要花费一笔不小的费用。针对这一问题,iOS加入了Assistive Touch这一功能。这个功能开启之后,在iPhone的界面上会浮现出一个小方块,这个小方块可以在屏幕任意边缘被放置,点击它会弹出功能菜单。
 (资料图片)
(资料图片)

开启“小圆点”---
首先,进入【设置】-【通用】-点击【辅助功能】-【Assistive Touch】选择开启,就可以在屏幕中调出小圆点了。这样需要用到按键的功能就都可以通过小圆点来代替实现了。
自定义“小圆点”---
以往我们对于小圆点的定义只是停留在取代Home键的操作上。但实际上它还有很多用途。顶层菜单也就是点击虚拟Home键之后,可以调出Siri、设备、主屏幕、个人收藏、通知中心几个功能。在更新iOS 9之后,我们可以自定义这个小圆点的顶层菜单了。
打开【Assistive Touch】-点击【自定顶层菜单】功能,即可按照自己需求自定义想要的快捷键至小圆点顶层菜单,点击下方面的“+”号,可以增加自定义的快捷键最多至8个,非常方便。

常用功能设置
1返回主屏幕
这个功能是Assistive Touch的初始功能,不需要设置就可以在Assistive Touch中显示。如果键位不符合你的使用习惯,你可以按上述方法,将主屏幕图标更换为更加顺手的位置。

2屏幕快照(截屏功能)
这个功能藏得比较深,需要点击【Assistive Touch】- 【设备】- 【更多】- 【屏幕快照】来使用。可以通过设置将屏幕快照自定义至顶层菜单,这样就可以比较方便的单指截屏幕图了。不再需要先按住Home键再按电源键截图,或者先按住电源键再按Home键截图。并且直接用小圆点里面的【屏幕快照】选项截出来的图,不会有带Assistive Touch的浮动小圆点哦。
3锁定屏幕功能
将【锁定屏幕】功能添加至Assistive Touch菜单后,关机/锁屏都不用按“开关机键”了。
想要关闭锁屏,只要点击【Assistive Touch】-再点击【锁定屏幕】,就会自动锁定屏幕了。想要用它关机也可以,只需要按住【锁定屏幕】8秒就可会显示关机页面了。

4自定添加手势
小圆点中的【自定】快捷键,默认有两个手势功能:一是缩放;二是双击。除了这两个以外,还有6个手势功能可以自定义添加。只需要点击【自定】中的加号框就可以新建手势。新建手势后,就可以在Assistive Touch中更改手势数字或添加新建的手势了。设置成功后点击手势图标,选择对应手势后,点击屏幕就能出现对应数字的手指触屏使用。

Assistive Touch还有许多的功能,有兴趣的小伙伴可以自行摸索。

以上就是iPhone小圆点手势功能使用技巧 辅助触点设置详解的全部内容了,希望对各位有所帮助。如果各位还有其他方面的问题,或者想要了解最新的资讯,请持续关注脚本之家!
- DXOMARK官方开通微信公众号 来自法国巴黎的独立质量测评实验室
- 盛京银行回应在支付宝存款无法提现 进行资金提现至今一切正常
- 92号汽油或重回“8元时代” 加满一箱50L汽油可以节省5元左右
- Mobileye首席执行官:EyeQ Kit将为辅助驾驶等带来更完美体验
- 任天堂新一代Switch曝光 外接底座后 将支持4K分辨率输出
- 宁德时代钠离子电池明年量产 电芯单体能量密度为160Wh/kg
- 国内成品油价格进行十二轮调整 92号汽油或重回“8元时代”
- 徕卡创百年来历史最好收入 报告中显示收入增长达16%
- 金士顿推USB接口版U盘 DT Max Type-A拥有梅洛色和黑色相间外观
- 苹果发布iOS 16首个公开版 能够编辑或删除iMessages聊天条目
- NASA韦伯望远镜拍摄的首张全彩照片公布 名为“韦布的首次深空”
- 苹果最大新品遭遇太尴尬! 库克不愿意投入资源量产汽车
- Meta成功研发NLLB200:新模型精通两百种语言 且翻译质量高超
- 锐捷网络展示场景化无线零漫游方案 以期解决其运维管理难题
- 三星FlipPro显示屏:运行Tizen6.5 至多可使50位学生连接设备
- Linux运行Xbox云游戏不佳 显示模糊等可通过ClarityBoost解决
- 红魔氘锋能量块65W透明版充电器:共搭载三个接口可用于快充
- 美国风能与太阳能发电总和首超核能 清洁能源发电已占总量三成
- 世界视讯!掌门智能前CFO闫增丑调任智能硬件部门执行官之一
- 热门:日媒:在北京体验自动驾驶出租车
- GalaxyBuds2Pro新爆料来了 将具备三款配色外观较旧款变化不大
- 理想CEO畅谈汽车音响:旗下车型将用最好的功放并致力变成标配
- 联发科于上月营收115.33亿元 第二季度总营收季增比例为9.12%
- 焦点简讯:解析:GPUTurboX图形加速引擎
- 环球滚动:极氪001升级骁龙8155智能座舱 老车主支持免费换装
- 【世界播资讯】小米回应自动驾驶车路试传闻,在测试自动驾驶技术
- 天天视讯!特斯拉福特自动驾驶部门先后裁员,大都为低技术含量的数据标注员
- 世界动态:马斯克放弃收购推特 或将面临10亿美元违约金
- 当前播报:儿童平板电脑充斥黄暴内容?小天才回应:立即下架处理
- 全球今头条!智能语音、4K影像——盯盯拍4K影像记录仪Z50
- 世界聚焦:麦凯恩之女痛批马斯克:越来越像邪教领袖了
- 世界动态:MES在智能工厂建设的重要性如何?
- 世界要闻:想把空调“穿”在身上?这家公司发布了一款6斤重的可穿戴空调
- 每日短讯:小米手环7Pro——失望大于期望,希望后期能完善不足
- NothingPhone(1)官图正式曝光 机身配色将提供黑白两款可选
- AMD EPYC9000系列名单泄露 新品将拥有十余个SKU部分已投产
- 比亚迪经销商称海豹新车将在下周一正式上市 续航版本可分为三款
- 游戏风暴英雄宣布不再更新可购买内容 赛季轮换等则将继续保持
- 日版XboxSeriesX/S销量或已超过25万台 整体高于XboxOne
- 米哈游官方预热原神新版本及新地区 并据此发布前瞻短片01
- 数码博主称得益于封装技术进步 小米将会推出多款窄边框直屏旗舰
- 宝马披露22年前六月汽车销量 共卖出超百万辆引领豪华汽车市场
- 亚马逊宣布M1Macmini云计算实例已可开放向消费者普遍使用
- AMD线程撕裂者5990X已缔造CinebenchR23跑分破万成就
- 小米12Lite全球版获官方预热:将至少推出四款活力配色款式
- iPhone14系列手机壳已被曝光 全系机型后置镜头数量更明了
- 消息称ThinkPadZ13或因Pluton安全协处理器而无法安装Linux
- 新款小鹏P7实车谍照首曝 有望基于800V高压SiC平台打造而来
- 2022款丰田RAV4荣放双擎E+上市 中网设计偏向运动风格
- 华硕已备好多款Z690主板BIOS更新 以便于支持Intel新处理器
- 全新吉利缤越COOL亮相 新车将搭载一台全新的1.5T四缸发动机
- 苹果M2版MacBookAir电脑一开启预订便宣告将推迟至下月发货
- 大学生必备全能笔记本幻16热销 支持Windows Hello面部识别登陆
- 宏碁时隔八年再创单月合并营收新高 六月份收入约达七十亿元
- 索尼发布X系列蓝牙音箱 该音箱支持立体声模式与无线串联功能
- 魅族新机魅蓝10s来了 配备最高6GB的运行内存和256GB存储空间
- 荣耀X40i全新配色“玫瑰星河”曝光 配备一块6.7英寸的超窄边全视屏
- 仙剑奇侠传一VR游戏将在周五正式上线 研发中画面已被官方曝光
- 真我GT2大师探索版纯白配色曝光 采用6.7英寸中置挖孔柔性直屏
- 今年最大超级月亮7月14日上演 比太阳全年视直径还要大
- 学习类App挂羊头卖狗肉 打开后变成一款实打实的武侠风格网游
- 三星Galaxy S23系列全部使用高通芯片 放弃自家的Exynos
- 十铨专为内容创作者打造DDR5-5600内存条新品 外观简约内敛
- 大批NVIDIA新卡现身 AD102核心对应GeForce RTX 4090显卡
- iPhone 14细节曝光 iPhone 14 Pro系列将采用一颗4800万像素主摄
- 国产笔记本开机速度杀进12秒 刷新国产笔记本电脑开机新速度
- 射击手游《暗区突围》CG首曝:将于7月13日全平台上线
- 罗永浩官宣新创业公司ThinRedLine 被网友调侃为“行业冥灯”
- 特斯拉太阳能屋顶安装率不及原计划4% 整体进度远达不到预期
- 红魔7SPro大黄蜂限量典藏版官图上线 从手机到包装盒均深度定制
- 联想高管发文否认2022款Razr折叠机使用2800mAh电池传闻
- 网友吐槽广电卡无法激活!客服回应:建议正式商用后重新办理
- 小米激光投影仪1S携5699元首发价亮相 新品现已启动全渠道预售
- RoadtoVR分享使用MojoLens体验:功能强大至超出原有预期
- iQOO 10系列首发10C电芯 工程固件测试5分钟就能充电70%左右
- 努比亚直屏标杆正式官宣 Z40S Pro的“下巴”控制非常优秀
- 中国电信“量子高清密话”开启预约 搭载中国电信定制终端
- 成都电视台回应《谭谈交通》下架 称维权于法有据
- 商用车制造商斯堪尼亚交付首辆电动运材卡车 运输可从64吨起步
- 一加10Pro将收到ColorOS升级推送 新版本将重量级更新广电支持
- 理光发布6699元的GRIIIx都市单机版相机 配置与旧款基本一致
- 倪飞透露努比亚Z系列新品即将到来 联名版信息或早已在微博剧透
- 荣耀CMO姜海荣公开X40i新机宣传海报 图文中写明宇宙级浪漫
- 科大讯飞T10新品简介:外观简约高端 各阶段教材同步更精准
- 小米回应网传自动驾驶车路试照片:仅是在别家汽车中测试新技术
- 苹果USB-C转MagSafe3连接线上架更多可选颜色 此前仅有银色款
- SamMobile报道称:三星S22Ultra或将带来全新紫色外观版本
- 开放世界游戏ParadizeProject已上架 新作预计将在明年发售
- 互动电影游戏采石场惊魂推出重磅更新 全新线上游戏模式已到来
- 戴尔再宣传G系列新款游戏本:将采用16英寸2.5K/165Hz屏幕
- M2版MacBookAir即将正式开售 教育优惠起售价可降至8749元
- InfinixNote12 5G系列手机正式发布 Pro版本将配置更大内存
- 永劫无间新地图将在下月上线 超多福利也将随新版本一同登场
- 爆料称小米13将用上GalaxyS22四边框等宽技术 带来更完美屏显
- iQOO10及其Pro版已完成3C认证 手机型号与快充规格获得确认
- 网友向雷军提问小米12S Ultra是否有陶瓷版并得到其本人回复
- 真我预热realmeAir笔电新品:屏幕将搭载4.9mm超窄微边框
- iQOO10系列外观设计正式官宣 赛道版将呈现同色异构风格
- YVR张贴最新款VR一体机预告海报 产品将在明日正式登场亮相
- 消息称微软将向爱尔兰租借数据中心供电电池组 以均衡其风力发电
新闻排行
-
 全球热议:荣耀50Pro好不好用 荣耀50Pro手机使用体验
全球热议:荣耀50Pro好不好用 荣耀50Pro手机使用体验 -
 全球讯息:OPPOA59S和R9哪个好?OPPO A59S和OPPO R9区别对比详细评测
全球讯息:OPPOA59S和R9哪个好?OPPO A59S和OPPO R9区别对比详细评测 -
 天天滚动:ipad4和ipad3的区别 ipad3 ipad4 区别对比
天天滚动:ipad4和ipad3的区别 ipad3 ipad4 区别对比 -
 世界聚焦:安卓6.0m系统下载地址 android 6.0m官网下载
世界聚焦:安卓6.0m系统下载地址 android 6.0m官网下载 -
 世界观焦点:华为麦芒9值得买吗 华为麦芒9介绍
世界观焦点:华为麦芒9值得买吗 华为麦芒9介绍 -
 环球滚动:手机如何用无线连接电脑传输文件 4种手机电脑文件无线传输方法
环球滚动:手机如何用无线连接电脑传输文件 4种手机电脑文件无线传输方法 -
 快报:魅族pro6s和魅族pro6哪个好 魅族pro6与pro6s详细区别对比评测
快报:魅族pro6s和魅族pro6哪个好 魅族pro6与pro6s详细区别对比评测 -
 天天速读:iphone6屏幕尺寸和分辨率详细介绍
天天速读:iphone6屏幕尺寸和分辨率详细介绍 -
 环球快讯:索尼Xperia XZ和XP哪个好?索尼XZ和XP详细区别对比评测
环球快讯:索尼Xperia XZ和XP哪个好?索尼XZ和XP详细区别对比评测 -
 世界微速讯:iPhone开不了机怎么办?苹果手机无法开机的解决方法
世界微速讯:iPhone开不了机怎么办?苹果手机无法开机的解决方法
精彩推荐
- 游戏绝地求生即将带来18.2版本更新 全新城市地图将随之上线
- 乐高再推出超级马里奥游戏角色积木 新套装将在十月初上市发售
- 世界动态:马斯克放弃收购推特 或将面临10亿美元违约金
- 世界速看:走在苹果VR前头?全球首款光学VR一体机来了
- 最新款广汽丰田威兰达骑士版正式上市 全系涵盖四款车型涂装全黑
- iOS16Beta3出现小丑鱼壁纸:其也曾亮相于初代iPhone手机
- B站全新自制纪录片将在下周一晚播出 定档预告已随预热上线
- 酷冷至尊显卡转接支架套件V3:可无缝兼容安装多款机箱用处广
- Cherry新发布静音机械轴体 触发压力65cN总键程为1.8毫米
- XboxSeriesX主机再公布联名新机 外观造型打磨细致质感绝佳
超前放送
- 环球快资讯:4g手机和3g手机哪个...
- 【独家焦点】三星手机对主屏进行...
- 环球快资讯丨红米2标准版和增强...
- 全球滚动:小米路由器AX6000值得...
- 环球动态:两台电脑共享(无线上网...
- 热消息:小米3手机抢购办法红米...
- 看点:iPhone小圆点手势功能使用...
- 焦点短讯!华为麦芒B199新机发布...
- 全球最资讯丨无需任何外设软件 ...
- 环球今日讯!160wifi开启失败解...
- 焦点快播:如何测试网速? 本地...
- 全球视点!小米6值不值得买?小...
- 全球实时:教你如何利用Office套...
- 环球新动态:H3C交换机基本配置...
- 每日热文:华为4G手机G716开卖 ...
- 当前报道:iphone SBSettings怎...
- 每日精选:手机续航时间越来越短...
- 百事通!安卓手机如何直接删除自...
- 世界短讯!kisslink吻路由怎么用...
- 世界热点评!2016.5.10华为荣耀V...
- 新动态:无线路由器怎么限制别人...
- 消息!TCL 580手机怎么样 TCL5...
- 环球速递!安卓gprs上网设置 安...
- 群联将在下半年推出新版PCIe5.0S...
- GalaxyTabS7+更新上线收发短信功...
- 华擎介绍待发布X670EProRS主板:...
- Scrambler最新发布两款折叠电动...
- Minisforum分享UM560主机更多细...
- 微软正式官宣新版后端服务 以及...
- AMD多款GPU新品代号曝光 Navi31...
- System76LemurPro笔记本推出最新...
- AMD霄龙9004系列外观设计曝光 ...
- Edge30Fusion已通过多个认证:新...
- 全新拍照模拟游戏上架Steam:游...
- MECHREVO即将推出新一代Code程序...
- 诺基亚5710 XpressAudio发布 ...
- 彭博社:全新款极限运动版苹果手...
- 游戏绝地求生即将带来18.2版本更...
- 真我全球营销总裁:GT2大师探索...
- 最后一代燃油版奥迪A4内饰首曝:...
- 爱驰智能轿跑SUV U6车型已获得W...
- 全新丰田皇冠官方预告 该车配用...
- 新一代东风标致408正式下线 采...
- 真我Buds Air3 Neo发布 该耳...
- 国产iReader阅读器499元可入 该...
- 最新报告预估AMOLED材料总营收将...
- 欧洲零售商提及诺基亚2660DS上市...
- 真我笔记本Air笔记本发布 该笔...
- 小米12S Ultra好评率接近100% ...
- 传富士已停产X-T3相机 首发于20...